Hello Friends, We will share how to take a screenshot on Android, iOS, iPad, Windows, MacOS, ChromOS, Linux, and Windows XP in this blog.
How to Take a Screenshot
Taking screenshots is considered essential on various devices, helping users capture important moments, share information, or solve problems. Whether you’re using an Android phone, iPhone, Windows computer, or Chromebook, knowing how to take a screenshot is essential. Let’s explore different methods of capturing screenshots across different operating systems.
Taking screenshots on Android devices
For Android devices, the system for taking screenshots depends on the Android version you are using. However, the most common method is to simultaneously press the Volume Down and Power buttons together for a few seconds. Alternatively, some devices offer a swipe gesture from the top or bottom of the screen to capture a screenshot. Through which you can also take screenshots.
Capturing screenshots on iOS
On iPhones and iPads, taking a screenshot is very easy. Just press the side button and the volume up button together. The screen will flash and indicate that the screenshot has been captured. Then you can easily find the screenshot in the Photos app.
How to Take a Screenshot in Windows
In Windows 10, you can take a screenshot by pressing the Windows key and the Print Screen key together. The screenshot will be saved in the screenshots folder in the Pictures directory. For older versions of Windows, the Print Screen key alone captures the entire screen, and you can paste it into an image editor to save it. Moreover, you can easily take screenshots by searching the for the Windows Snipping Tool and attaching it to the Taskbar.
Capturing Screenshots on MacOS
Mac users can take screenshots using various keyboard shortcuts. Pressing Command + Shift + 3 can capture the entire screen, while Command + Shift + 4 lets you select a specific area to capture. Additionally, you can capture a specific window by pressing Command + Shift + 4, followed by the Spacebar.
How to Take a Screenshot in ChromeOS
Chromebook users can easily take screenshots by pressing the Ctrl + Show Windows key simultaneously. The screenshot will be saved in the Downloads folder by default.
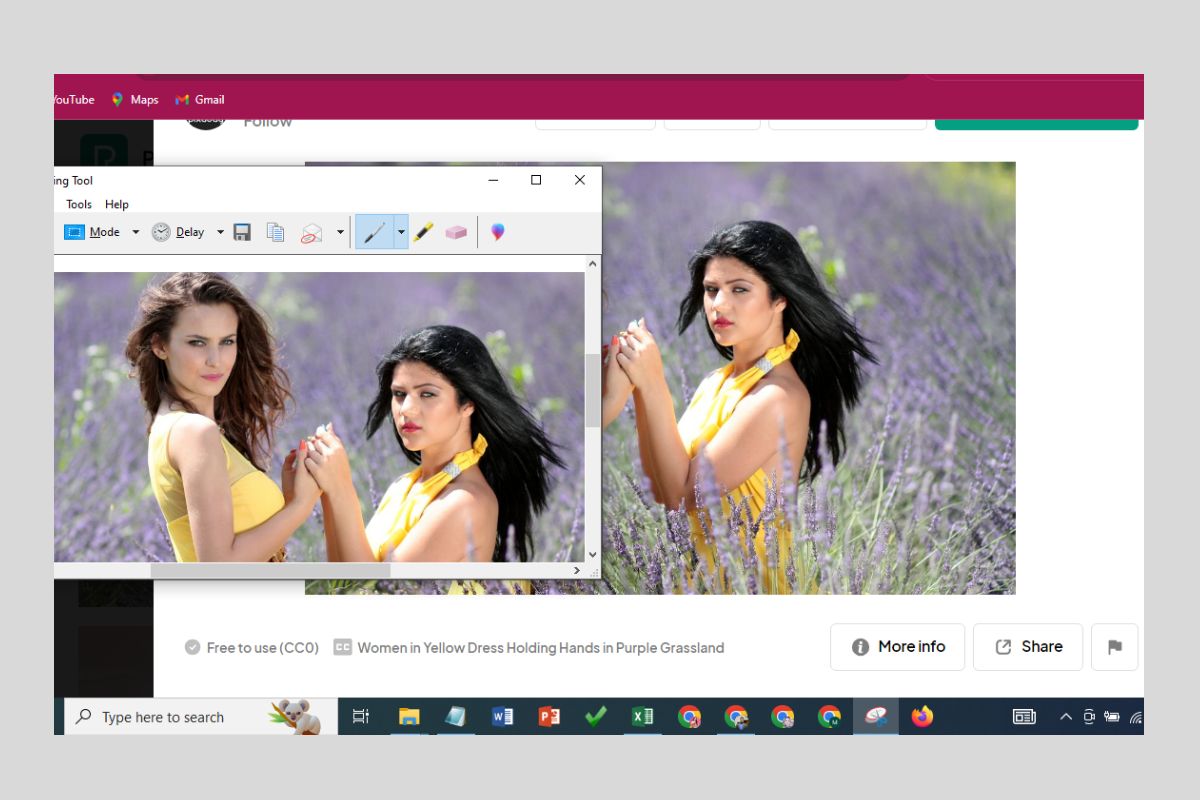
Snapping screenshots on Linux
Taking screenshots in Linux can be done using different methods depending on the distribution. Some common methods include using print screen keys or apps like Shutter or Gnome Screenshot. Each distribution may have its own default screenshot tool or keyboard shortcut. You can easily take screenshots through it.
How to Take a Screenshot in Windows XP
Taking screenshots for users on Windows XP is still similar to older versions of Windows. Pressing the Print Screen key captures the entire screen, and you can paste it into an image editor to save it.
Tips for taking better screenshots
Regardless of the operating system you’re using, here are some tips for capturing better screenshots:
- Make sure the clean, clutter-free screen is what you need.
- Use device keyboard shortcuts for quick capture.
- Experiment with using different screenshot tools or apps for added convenience.
- Edit screenshots to highlight important details or cut unnecessary elements.
In conclusion, taking screenshots on different devices and operating systems is a simple process but requires some skill. You have important information about taking error-free screenshots in today’s message. In today’s blog, we have tried to tell you how to capture screenshots efficiently. If you like our blog, let us know in the comments. Some questions are also answered below. You can read it now.
FAQs
How do I take a screenshot on Android?
To take a screenshot on Android, press the Volume Down and Power buttons simultaneously for a few seconds.
Can I edit the screenshot after taking it?
Yes, you can edit screenshots using built-in or third-party editing tools to crop, annotate, or enhance them as needed.
Is there a shortcut for taking screenshots in Windows?
Yes, in Windows 10, pressing the Windows key and the Print Screen key together captures the screen. Older versions of Windows used the Print Screen key alone.
Are there third-party apps for taking screenshots on iOS?
While iOS has built-in screenshot functionality, there are third-party apps available in the App Store that offer additional features for capturing and editing screenshots.
